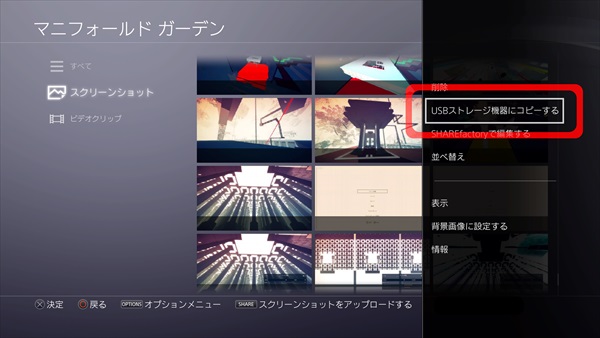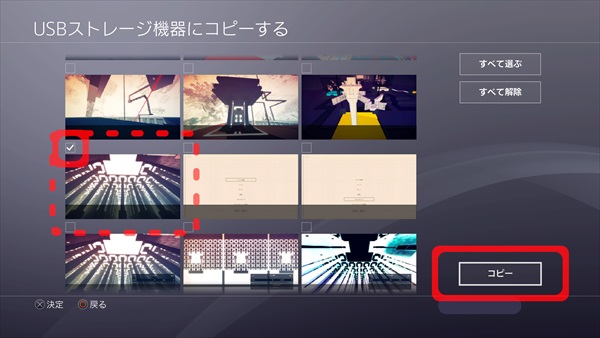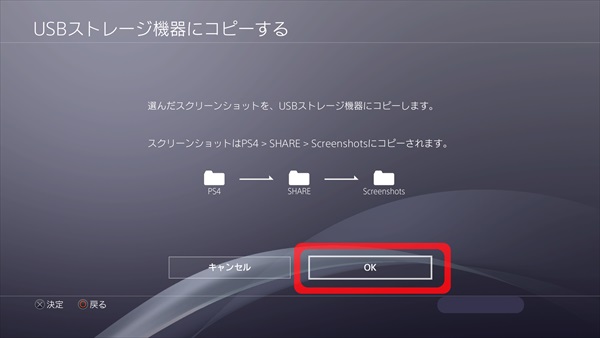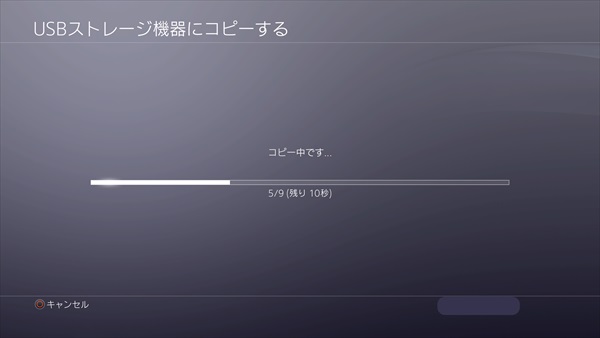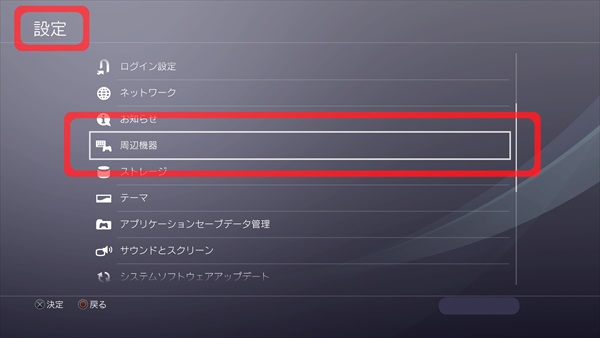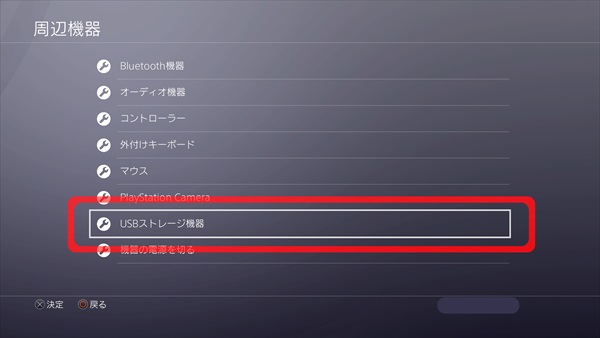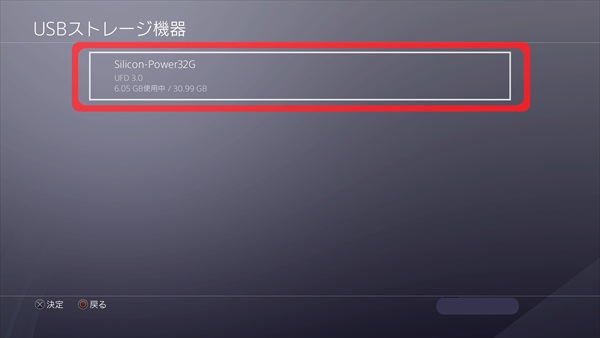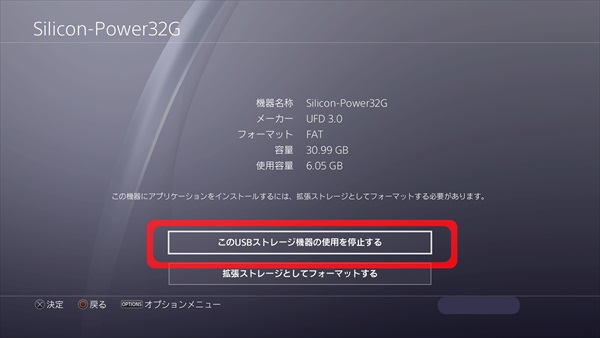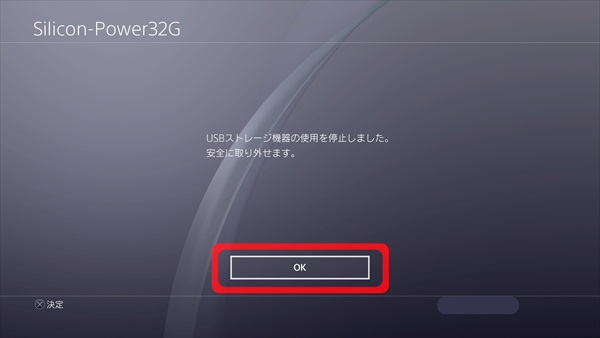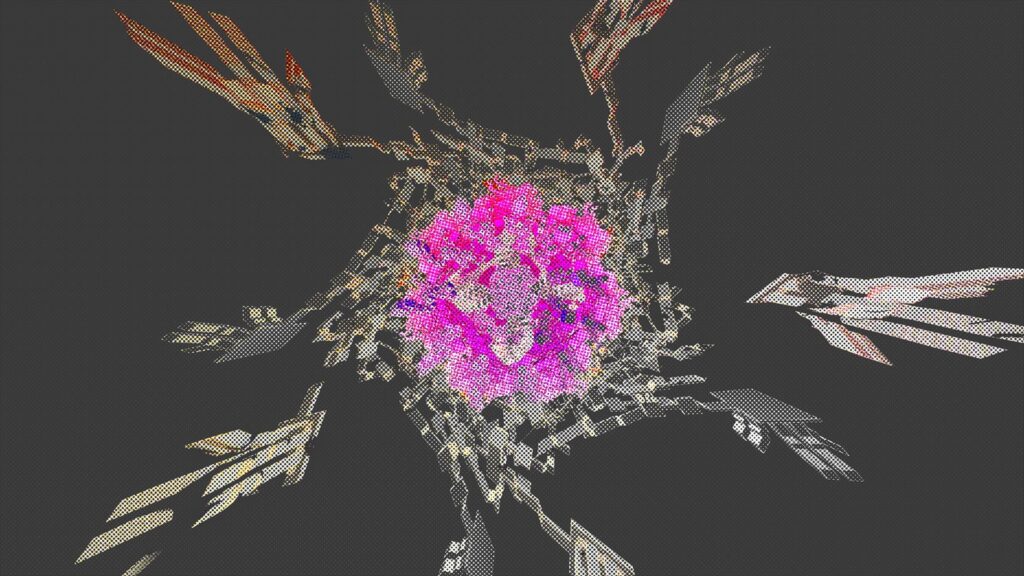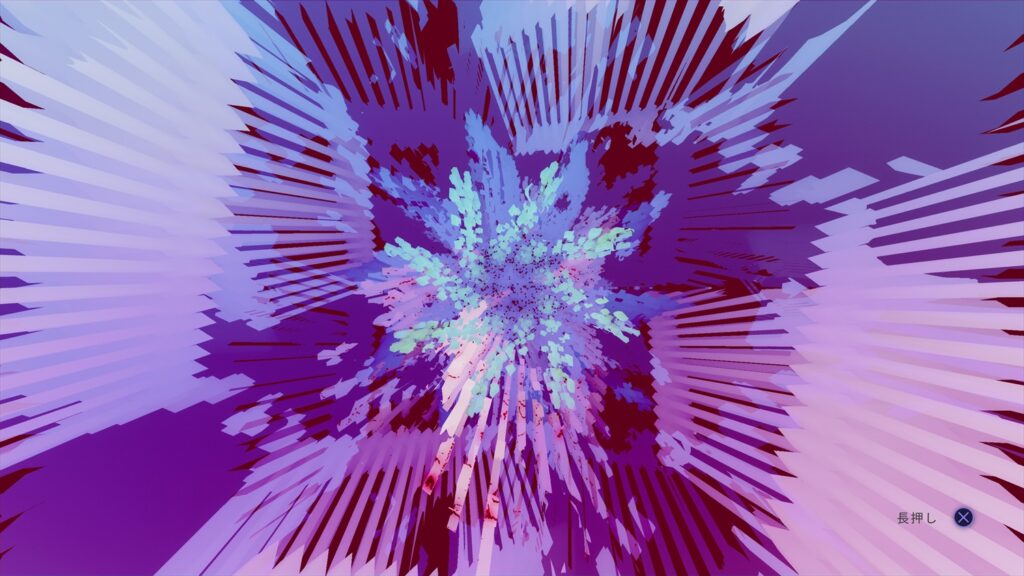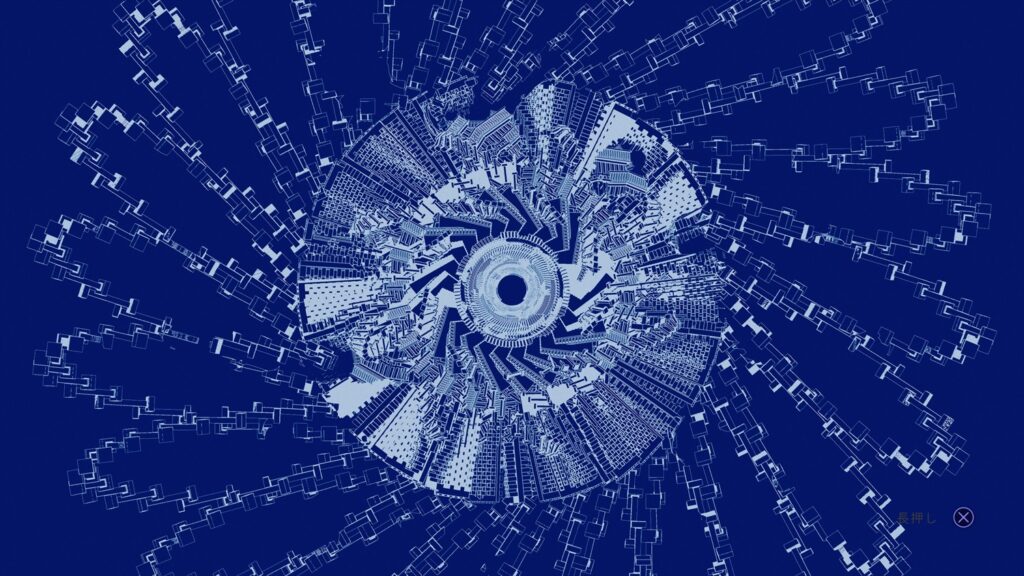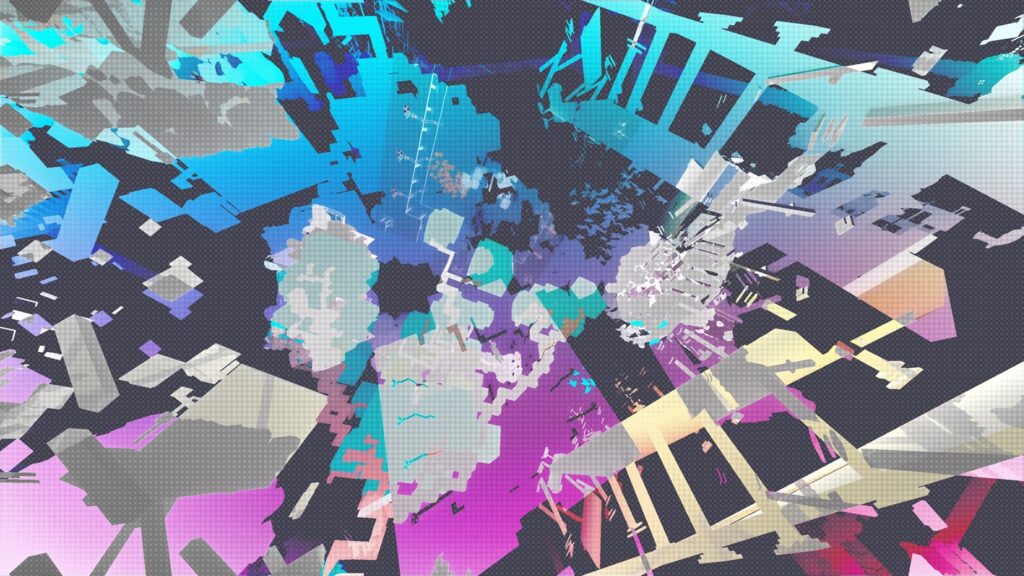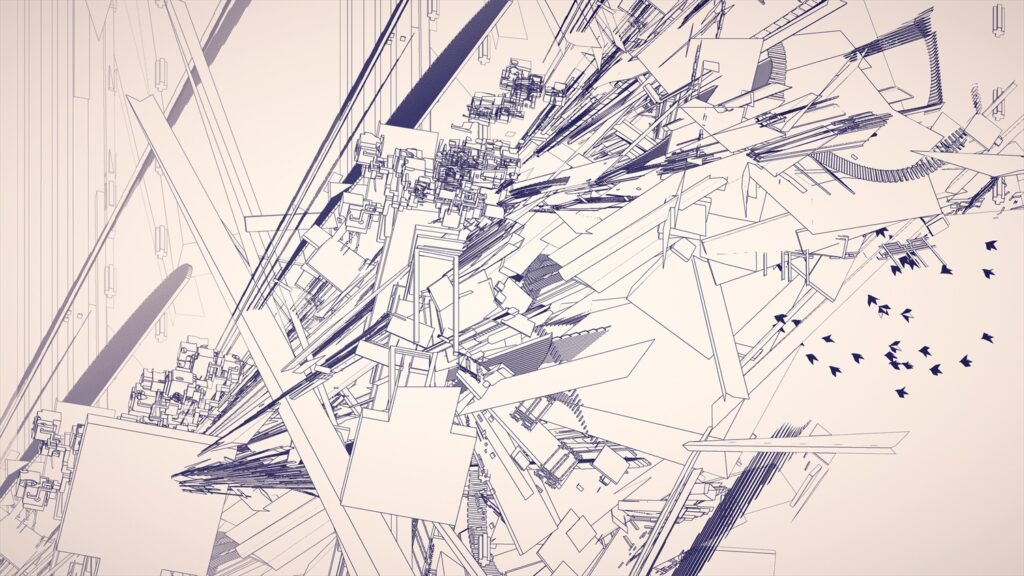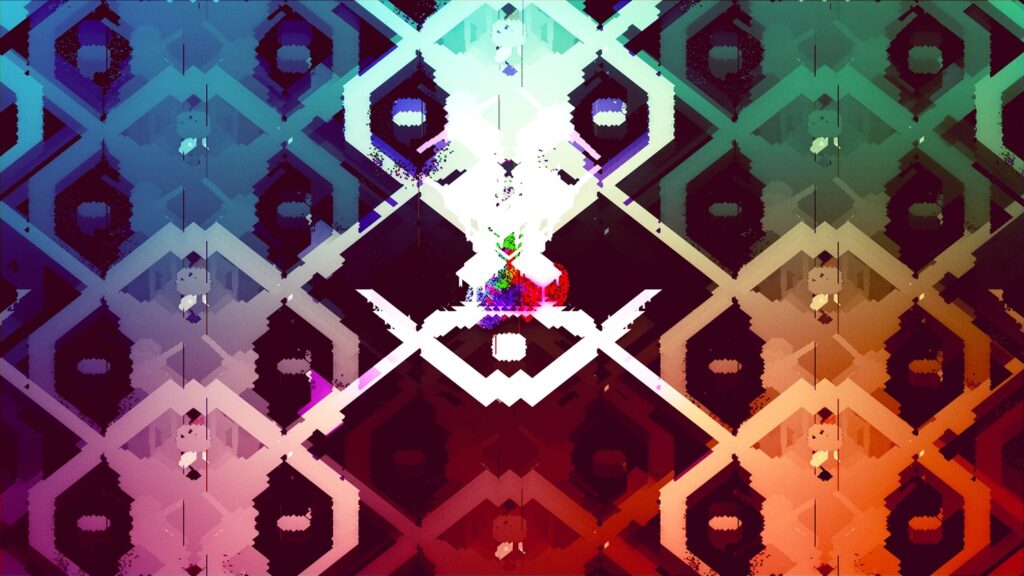こんばんは、ミルピリカです。
今回は、Manifold Garden で画面加工と、
スクショの撮影方法、コピー方法を紹介していきます。
せっかく綺麗な背景があるので、フォトモードで画像を保存して、
スマホやPCの待ち受けにしてみてはいかがでしょうか?
個人的には、このゲームはスクショ撮影ゲームだと思っていて、
パズルはほとんどおまけだと勝手に思っています。
それぐらい「フォトモード」の存在を知らないともったいないです。
良いと思った画面を撮影しましょう!
スクショ画像の選定
まず適当に良さそうな場所に行きます。

レインボーステージ後の通路です
その後、
「オプション」ボタンを押し、
「フォトモード」があるので、選択します。

オプション画面を開きます
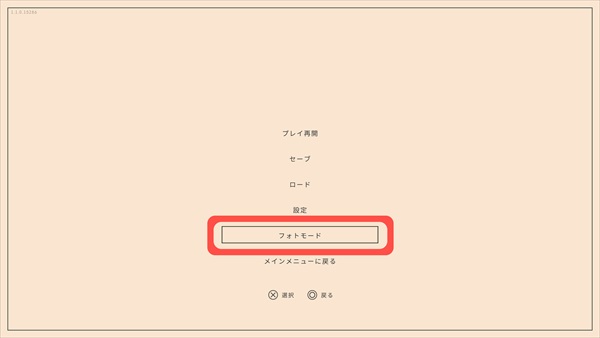
フォトモードを選択します
そうすると色んなエフェクトがあり、
・視点そのものを変えられたり、
・色を変化させたり、
など、
色んな設定があり、いじることができます。
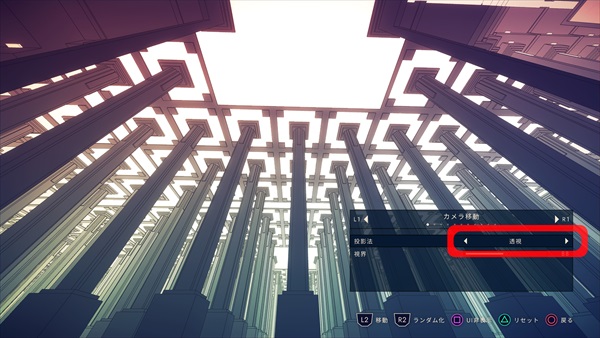
投影法を切り替えると………
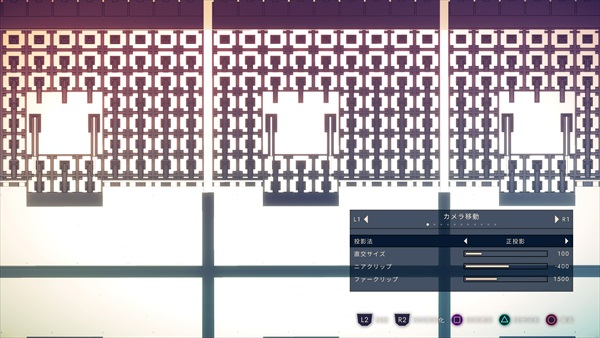
全体から見た視点になります
ですが、どういうエフェクトなのかを全部覚える必要は無く、
「ランダム化」ボタンを押せば、ランダムにエフェクト加工された画面になります。
あとは適当にランダムを押して、良いと思えた画像をスクショすればオッケーです。
なので、細かい設定をいじらなくても簡単に良いスクショが撮れます。
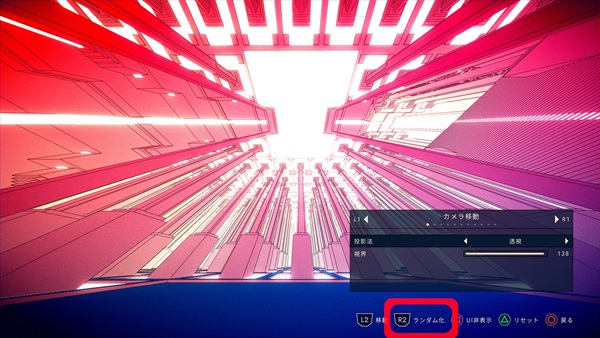
ランダム化で自動で色んなエフェクトが付きます

レインボーステージのランダム化スクショです
また、スクショする際は「UI非表示」ボタンを押せば、
操作画面自体を消すこともできます。
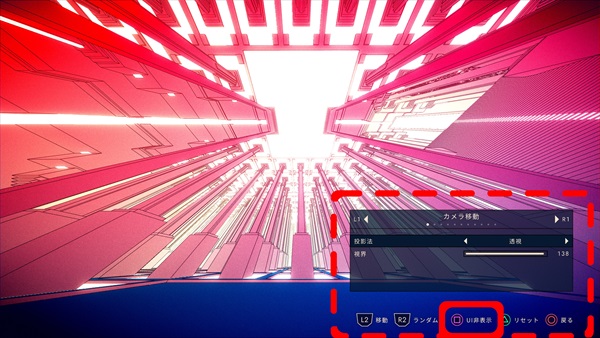
もちろん操作画面を消すこともできます
たまにモヤモヤを付けるエフェクトがあり、
処理が重いため動きが遅くなる事があります。
その時は、「ランダム化」を長押しすれば、
別のランダム画像になるので直ります。
スクショのやり方と保存
PS4,PS5の場合は、
「SHARE」ボタンを押して、
△ボタンを押せば保存できます。
保存した写真は、HOME画面または「ライブラリー」内の、
「キャプチャーギャラリー」に入っています。
その中で「マニフォールドガーデン」があると思うので、そこで確認できます。
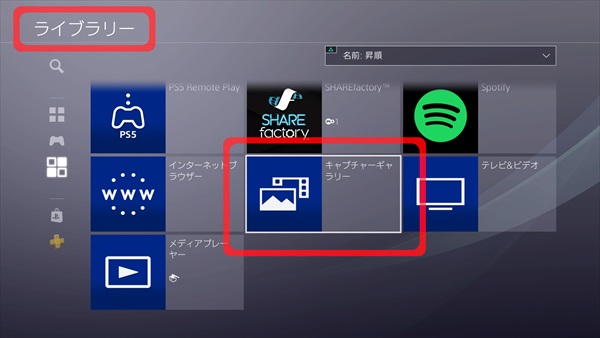
ライブラリー内のキャプチャーギャラリーを選択
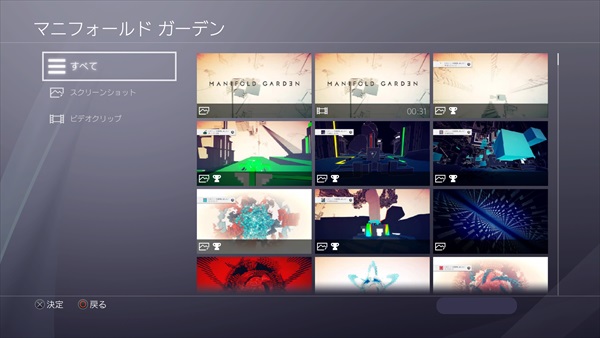
この中に入っています
スクショをPCにコピーする方法
何パターンかありますが、
自分の場合はUSBを使っています。
まずUSBをPS等に差し込みます。
次に「キャプチャーギャラリー」を開いて、コピーしたい画像を用意します。
画像にカーソルだけを合わせて「OPTION」ボタンを押すと、
右端メニューに「USBストレージ機器にコピーする」が出てくるので押します。
チェックが入るので、選んだら右下の「コピー」を押します。
コピーを完了したら、
ホーム画面から「設定」→「周辺機器」→「USBストレージ機器」を選択し、
「USBストレージの機能を停止する」を選択します。
そしたらUSBを取り、PCに差し込み保存します。
スクショ画像の一例
それぞれクリックすると画像が開きますが、
都合上画質は少し落としています。
画像は全て「ランダム化」だけでできるので、
自分で撮影してもらえると幸いです。
最後に
いかがだったでしょうか?
この「フォトモード」を活用して、
自分の良いと思える待ち受けを撮影してみて下さい。
それでは!